This topic covers UEStudio's Project Settings dialog. For documentation on UltraEdit's Project Settings dialog, please see Project settings.
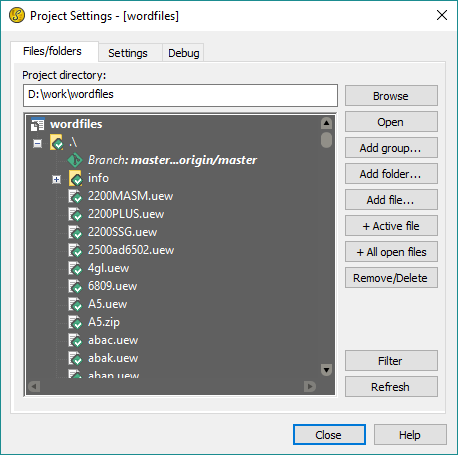 The Project settings dialog is automatically opened after you create a new project. You can also access it via the Project settings button in the "Project" tab. This dialog includes the following options.
The Project settings dialog is automatically opened after you create a new project. You can also access it via the Project settings button in the "Project" tab. This dialog includes the following options.
The project directory setting is the root directory to which all paths in the project will resolve. Where possible, UltraEdit will store relative paths in the .prj file, otherwise absolute paths are used. By default, this is set to the directory where you first saved the .prj file. You can manually enter a new project directory or use the Browse button to select a new project directory via Windows explorer. Please note: if your file paths are stored as relative paths and you change the project directory, you'll need to move your project files so that the relative paths resolve to the new directory.
Opens the selected file(s) in the project tree.
Allows you to create a new group within your project. A group is different from a regular folder on your hard drive in that the group is used by the project only. In other words, there is not a specific directory on the file system that corresponds to the group you create. The group simply allows you to place associated files and folders in a virtual folder within your project without moving the actual file in the file system.
The top-level project or another group must be selected in the project tree to use this button.
Allows you to add one or more actual folders from your hard drive to the project. By default, all subfolders are included unless you uncheck the Include subdirectories option.
The top-level project or a group must be selected in the project tree to use this button.
Allows you to add one or more actual files from your hard drive to the project.
The top-level project or a group must be selected in the project tree to use this button.
Adds the active file to the project.
The top-level project or a group must be selected in the project tree to use this button.
Adds all open files to the project.
The top-level project or a group must be selected in the project tree to use this button.
If a file, folder, or group that has been added to a project is selected in the project tree, then this button will show "Remove." When clicked, it will remove the selected item(s) from the project without deleting it from disk.
If the selected file(s)/folder(s) are sub-items of a folder that was added to the project, then this button will show "Delete." When clicked, it will permanently delete the selected item(s) from disk.
Allows you to set a file filter for the selected folder. For example, if you entered *.cpp;*.h, only files with an extension of ".cpp" and ".h" would be shown for the selected folder in the project tree.
A top-level folder must be selected in the project tree to use this button.
Refreshes all files/folders in the project tree by re-reading them from disk.
Allows you to to set a different wordfile directory to be used for Syntax highlighting when the project is open. If the path is fully qualified it will be an absolute path to the wordfile directory, otherwise the path would be a relative path to the project directory or project file (based on settings above).
Allows you to set a separate template file that will only be loaded and available when the project is open. When a project is open with a separate template file set, an additional "Project" node will be displayed in the Template list.
Allows you to set a separate file to be used for storing Ctags data. By default, UEStudio will parse your project on load for symbol information for IntelliTips functionality. This option allow you to continue to use the legacy / generic Ctags and Find symbol / F11 for your project as well. If you select the option to Create CTAG file on project load, UltraEdit will automatically create the Ctags tag file every time the project is opened/reloaded.
Check the Version control support option to enable CVS or Subversion support for the project. If unchecked, the version control options directly beneath as well as the related options in the "Version control" group of the "Project" tab will remain disabled.
Click the Manage VCS modules to open the Version control module manager dialog where you can select a CVS module or Subversion repository to add to your project.
If Save version control account information in project file is checked, account information for each module in the project under CVS or Subversion will be stored in the project file as a backup to the account information stored in the INI file.
Check the Compilable option to enable compiler integration for the project. If unchecked, the compiler options directly beneath as well as the related options in the "Build" tab will remain disabled.
Click the Set/change compiler button to open the Select compiler dialog where you can select a compiler for the active project and configure the compiler's settings.
Click the Compiler options button to open the Compiler options dialog where you can configure the compiler options for the selected compiler.
Use the "Build mode" drop down to set the active project's build mode to either "Release" or "Debug" mode. You can also set this in the Build tab.
Allows you to set a global file filter for all folders in the project. For example, if you entered *.cpp;*.h, only files with an extension of ".cpp" and ".h" would be shown for folders in your project. Note that this does not apply to any files that you manually added to the project.
This checkbox controls whether or not subfolders are included when a folder is added to the project. If checked, any time project files are referenced, UltraEdit will recursively search for the files through the sub-folders of the main folder.
This drop down allows you to choose between using an External Debugger, the Integrated WinDbg debugger, or the Integrated PHP debugger. If External Debugger is selected then the external debugger set in the Compiler options dialog is launched, but integrated debugging is not supported. This is for debuggers not integrated into UEStudio.
Integrated WinDbg
If selected, then integrated debugging will be enabled for projects set to build with the Microsoft C/C++ compiler. If you haven't yet downloaded and installed WinDbg, you can in Settings » IDE » Debugger » WinDbg.
Integrated PHP
If selected, then integrated PHP debugging via Xdebug will be enabled for the project. If you haven't yet downloaded and installed Xdebug, you can in Settings » IDE » Debugger » Xdebug » Download.
Use this field to set the working directory for the debugger to be used for the active project. The full path for the working directory must be specified.
Use this field to specify arguments to be passed to the process currently being debugged.
This field is used to specify the folder path(s) to symbols to be used for the active project. Use the ... button to browse to and select the directory where the symbols to be used are stored or manually type/paste in the path. The full path for the directory must be provided. Multiple paths may be specified if delimited by semicolons (;).
Use this field to specify the folder path(s) to source files to be used for debugging only, if required. Use the ... button to browse to and select the directory where the source files are stored or manually type/paste in the path. The full path for the directory must be provided. Multiple paths may be specified if delimited by semicolons (;).