(Created page with "<div class="idm-shortcut"> Shortcut: <span>Ctrl+Spacebar</span> </div> UltraEdit and UEStudio") |
|||
| (3 intermediate revisions by the same user not shown) | |||
| Line 1: | Line 1: | ||
| − | <div class="idm-shortcut"> | + | [[Category:General]]<div class="idm-shortcut"> |
Shortcut: <span>Ctrl+Spacebar</span> | Shortcut: <span>Ctrl+Spacebar</span> | ||
| + | </div>[[File:UltraEdit auto-complete dialog.png|right|alt=screenshot of UltraEdit's auto-complete dialog]] | ||
| + | UltraEdit and UEStudio include an '''auto-complete dialog''' which can be automatically shown while editing or invoked via keyboard shortcut. This dialog allows you to complete words automatically as you type them, insert a template, or complete a keyword / object based on code context. | ||
| + | |||
| + | The auto-complete dialog works by offering suggestions that match the string directly to the left of the caret. If there is no word directly to the left of the caret (for example, in the case of a space or hyphen), all possible suggestions are shown in the auto-complete dialog. | ||
| + | |||
| + | You can use the '''Up ''' / '''Down''' keys on the keyboard to cycle through the matches in the auto-complete dialog, then press '''Enter''', '''Tab''', or '''Spacebar''' to select the item you'd like to insert. You can also scroll the mouse and '''double-click''' an item to insert it. | ||
| + | |||
| + | While the auto-complete dialog is open, you can type additional characters to change the selection in the auto-complete as appropriate to match the partially typed word. | ||
| + | |||
| + | The auto-complete dialog is populated with the following six categories of possible matches: | ||
| + | |||
| + | # '''[[Modify templates|Templates]]'''<br>Any template '''name''' that matches the current string is shown in the auto-complete dialog unless this option has been disabled in [[Settings:Templates|Settings » Templates]]. If a template is selected, then the template is immediately inserted into the active file. | ||
| + | # '''[[IntelliTips]] keywords''' <span class="idm-uestudio-only">'' - only available in [https://www.ultraedit.com/products/uestudio/ UEStudio]''</span><br>Typically class members, UEStudio provides context-aware code completion and offers to complete function names, variable names, structs, and other objects from the active project in the auto-complete dialog. | ||
| + | # '''Strings in the file'''<br>The editor will scan backwards from the current caret location up to 50 KB of data to find strings that match the partially typed word and display these matches in the auto-complete dialog. | ||
| + | # '''Functions in the file'''<br>Any functions in the active file shown in the [[function list]] will be shown in the auto-complete dialog, regardless of where those functions exist in the file. | ||
| + | # '''Strings from auto-complete file'''<br>If an auto-complete file is defined for the active file type in [[Settings:Editor:Word wrap / tab settings|Settings » Editor » Word wrap / tab settings]], all matches from that file will be included in the list. | ||
| + | # '''[[Syntax highlighting]] keywords'''<br>If the active file is syntax highlighted, all matching keywords from the wordfile will be shown last in the auto-complete dialog. | ||
| + | |||
| + | <div class="idm-see-also"> | ||
| + | See also: | ||
| + | * [[Settings:Editor:Auto-complete|Settings » Editor » Auto-complete]] | ||
| + | * [[Settings:IDE:IntelliTips:Auto-complete|Settings » IDE » IntelliTips » Auto-complete]] | ||
</div> | </div> | ||
| − | |||
Shortcut: Ctrl+Spacebar
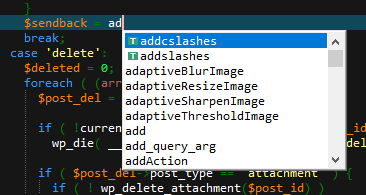
UltraEdit and UEStudio include an auto-complete dialog which can be automatically shown while editing or invoked via keyboard shortcut. This dialog allows you to complete words automatically as you type them, insert a template, or complete a keyword / object based on code context.
The auto-complete dialog works by offering suggestions that match the string directly to the left of the caret. If there is no word directly to the left of the caret (for example, in the case of a space or hyphen), all possible suggestions are shown in the auto-complete dialog.
You can use the Up / Down keys on the keyboard to cycle through the matches in the auto-complete dialog, then press Enter, Tab, or Spacebar to select the item you'd like to insert. You can also scroll the mouse and double-click an item to insert it.
While the auto-complete dialog is open, you can type additional characters to change the selection in the auto-complete as appropriate to match the partially typed word.
The auto-complete dialog is populated with the following six categories of possible matches: