| Line 1: | Line 1: | ||
[[Category:Home tab]] | [[Category:Home tab]] | ||
[[File:Ultraedit ftp account manager general.png|right]] | [[File:Ultraedit ftp account manager general.png|right]] | ||
| − | The '''FTP » Accounts''' option opens the FTP account manager where you can create FTP accounts on a per-server basis. These FTP accounts are used for FTP Open, FTP Save As, and the FTP Browser. | + | The '''FTP » Accounts''' option in the [[:Category:Home tab|Home tab]] opens the FTP account manager where you can create FTP accounts on a per-server basis. These FTP accounts are used for FTP Open, FTP Save As, and the FTP Browser. |
'''Add account'''<br> | '''Add account'''<br> | ||
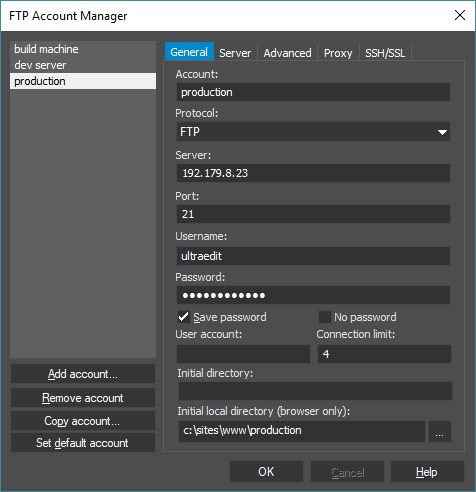 The FTP » Accounts option in the Home tab opens the FTP account manager where you can create FTP accounts on a per-server basis. These FTP accounts are used for FTP Open, FTP Save As, and the FTP Browser.
The FTP » Accounts option in the Home tab opens the FTP account manager where you can create FTP accounts on a per-server basis. These FTP accounts are used for FTP Open, FTP Save As, and the FTP Browser.
Add account
Creates a new account. You'll need to provide a unique name for the account.
Remove account
Immediately deletes an account from the accounts list.
Copy account
Creates a copy of the selected account
Set default account
Sets the selected account as the default account, which is indicated by an asterisk (*) following the account name in the list.
You can configure options for each FTP account under five different tabs: General, Server, Advanced, Proxy, and SSH/SSL.
Account
The name to be used for the account. This name will appear in the list to the left of the configuration options after you save your changes.
Protocol This drop down allows you to select one of the following transfer protocols for the account:
| FTP | The connection will use a non-secure, standard FTP connection |
| SFTP | The connection will use a secure FTP connection over SSH (SFTP) using the SSH2 protocol. |
| FTPS - Control Only | The connection will use a secure FTP connection with an SSL layer (FTPS) below the standard FTP protocol. This method encrypts control channel only. |
| FTPS - Control + Data | The connection will use a secure FTP connection with an SSL layer (FTPS) below the standard FTP protocol. This method encrypts both the control and the data channels. |
| FTPS - Implicit | The connection will use a secure FTP connection with an SSL layer (FTPS) below the standard FTP protocol. This is an older FTPS method and is not generally recommended, but may still be supported on some servers. |
All SFTP and FTPS transfers are encrypted. The encryption algorithm is negotiated with the server. If any of these are set the transfer dialogs will show a "lock" symbol indicating the transfer is secure.
Server
This is the ftp site that you wish to connect to, for example ftp://ftp.mysite.com or simply ftp.mysite.com. You can also enter the server IP address here.
Port
This is the port UltraEdit should connect to on the FTP server. The default is 21 for FTP and 22 for SFTP, but you can change this if required.
Username
The username of the FTP account to use to authenticate on the server during connection.
Password
The password of the FTP account to use to authenticate on the server during connection. This should be the password for the username as provided by the site administrator, or for anonymous login this might be the email address of the user. Note: If the password is saved it is encrypted and stored on the system. However, the encryption mechanism is unsophisticated and should not be relied upon as a method of security.
Save Password
This checkbox controls whether UltraEdit saves the password for later reference. If unchecked, you will be prompted for the password as needed upon connection.
No Password
Check this checkbox if your account does not have a password and UltraEdit will send the server a blank / null password. You will not be prompted to enter a password upon connection.
User account
This allows you to specify an account on the host server when authenticating. This is typically not required with most servers.
Connection Limit
This setting limits the number of concurrent connections that UltraEdit's FTP client will make with the server. For example, if you select 10 files to open or save via FTP, and your connection limit is set to 4,, the selected files would be transferred in blocks of 4 or less until all selected files are transferred.
Initial Directory
This is the initial directory to change to on the FTP server after the connection has been established. This setting is not required. If this is not set, UltraEdit will remember the last directory for the account when connecting to the server.
Initial Local Directory
This is the initial local directory used when connecting to the FTP server. This is only used on the local pane of the FTP browser. This is not required. If this is not set, UltraEdit will default to your user account's Documents folder.
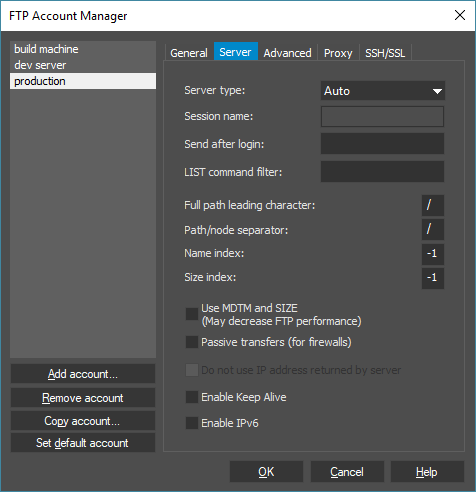 Server Type
Server Type
For most FTP servers the default "Auto" or "Unix" should work without problem. However, for other special FTP server types, you may need to configured this as appropriate. Currently supported are:
Session Name (Only used for HP3000 server type)
This field defines the session name for the active account.
Send After Login
Any value in this field is passed to the FTP server immediately following connection to the server.
LIST Command Filter
The LIST Command Filter allows you to set the filter arguments to be used when the LIST command is issued. On most FTP servers, if "-al" is passed, a full listing including hidden files is returned. You can also pass wildcards. For example "*.txt" would list all .txt files. Note that some servers (VMS, MVS, etc) do not handle filter arguments like Unix/Linux servers.
Full Path Leading Character
This allows you to specify a different leading character (normally "/") for the full path of a file on the server.
Path/Node Separator Character
This allows you to specify a different character (normally "/") used between directories (or nodes) on the server.
Name Index
This allows you to specify the column number where the name of the file is stored. The default for this value is "-1". This should not be changed unless you're sure of the value that should be used.
Size Index
This allows you to specify the column number where the size of the file is stored. The default for this value is "-1". This should not be changed unless you're sure of the value that should be used.
Use MDTM and SIZE
If the modified time and size of files does not appear to be returned correctly, try selecting this option to force these values to be explicitly requested for every file returned in the directory listing. Selecting this will likely cause slower FTP performance.
Passive transfers
This checkbox should be set with most FTP accounts, especially for servers using a firewall. Because FTP is a port-hopping protocol (i.e., data channels use a random port chosen during the communication), many firewalls have the ability to understand the FTP protocol and allow the secondary data connections. However if the control connection is encrypted using any method, then the firewall is not able to get the port numbers of the data connections from the control connection (since it is encrypted and the firewall cannot decrypt it). Therefore in many firewalled networks clear FTP connections will work while SFTP/FTPS connections will either completely fail or require the use of passive mode.
Do not use IP address returned by server
This can only be set when the Passive Transfer option is selected. This option forces the account to use the IP Address specified by the firewall when connecting to the server. Please note: If you do not control the server you're connecting to or are not sure of its content, there might be a security risk involved in selecting this option.
Enable Keep Alive
If this option is selected, a signal is periodically sent to the server to maintain the FTP connection. This can help prevent a disconnect due to inactivity.
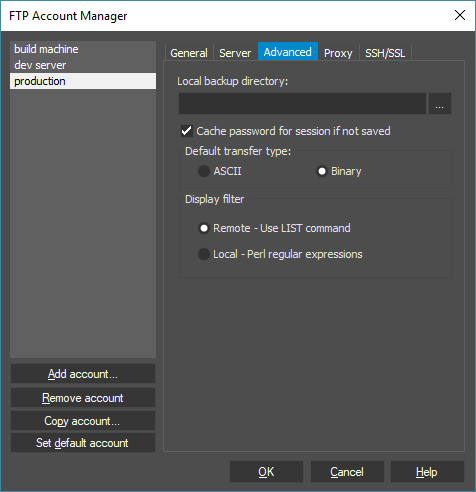 Local Copy Directory
Local Copy Directory
This allows you to specify where a local copy of the file should be automatically saved when an existing file is transferred to an FTP server via the FTP Save command (not Save As). The local copy is created before the file is transferred to the server. If another local file exists with the same name, it will be overwritten without warning. Leave this blank for no local copy.
Cache password for session if not saved
If this is checked, once entered, the password for the account is cached for the period UltraEdit is running and will not need to be re-entered. If the password is entered incorrectly and needs to be changed, then open and close the Accounts dialog to clear out the cache.
Default Transfer Type
This allows you to specify ASCII or Binary as the default transfer type. ASCII transfers will attempt to convert line terminators in plain text files between server and client. Binary transfers avoids this, and files are transferred byte-for-byte with no conversion. Depending on the FTP server/client, an ASCII transfer may corrupt the file since it is a 7-bit transfer. For this reason, Binary is the recommended transfer type.
Display Filter
Two options are available for filtering the directory listing returned after connecting to the FTP server:
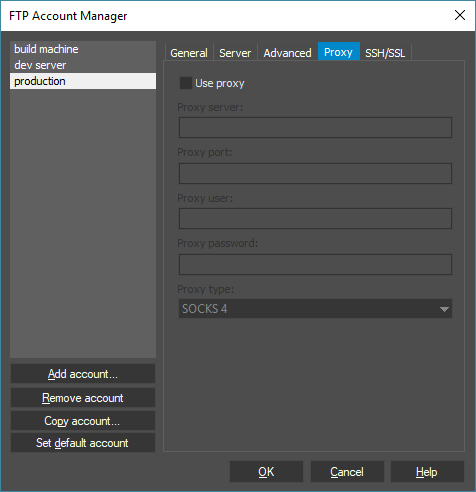 Use Proxy
Use Proxy
Checking this activates the proxy settings and configures this account to connect through the proxy you specify. If you're connecting directly to the Internet, the proxy settings most likely shouldn't be enabled. If connecting via a proxy on a LAN it will likely be necessary to configure the proxy settings.
Proxy Server
The name of the server (or IP address) that is used for the proxy. If you do not know this name, check with your system administrator.
Proxy Port
The port used by UltraEdit for the FTP/SFTP protocol. The default is 21 for FTP and 22 for SFTP but can be changed if required by the proxy/server.
Proxy User
The username to be used to log into the proxy. If you do not know this name, check with your system administrator.
Proxy Password
The password to be used to log into the proxy. If you do not know this name, check with your system administrator.
Proxy Type
This drop down is used to select the type of proxy being used for the current FTP account. The following proxy types are currently supported:
Please note that not all proxies are available for each protocol.
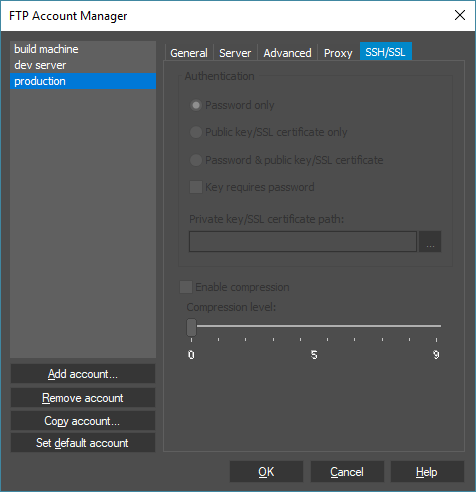 Authentication
Authentication
This allows the user to specify the type of authentication to be used with the server. The following methods are supported:
| Password Only | This uses the username and password provided, and no public/private key pair or SSL certificate is used. |
| Public Key/SSL Certificate Only | This uses a public/private key pair or SSL certificate. The private key/SSL certificate location must be specified in the Private Key/SSL Certificate Path. |
| Password & Public Key/SSL Certificate | This requires you to specify the public/private key or SSL certificate and/or the username/password. |
| Key requires Password | This indicates that the private key is password protected. This requires you to specify the username field under the General tab, and you will be prompted for the password once per session, or after changing the account settings. |
The authentication method must be supported by the server. For SFTP, the private key used should be in PPK format. For FTPS, a certificate encapsulated in the PEM or PFX format should be used. PFX files with multiple certificates are not currently supported.
Enable Compression
If this option is selected, data is compressed when transferred to/from the server. Depending on server configuration, this may enhance transfer speed.
See also: