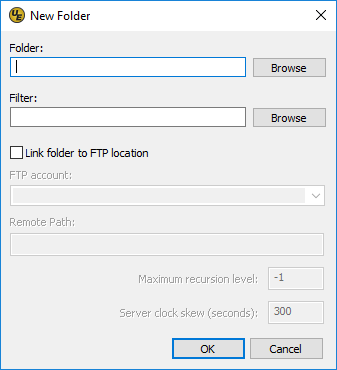
The "New folder" dialog allows you to add and configure settings for a real folder to be added to the active project. This dialog includes the following options.
Folder field
Set here the full path of the folder to be added to the active project. Use the Browse button to browse to and select the folder in a folder browser window.
Filter field
You can define here the extensions for files to be displayed within the added folder. Unless left empty, only files matching the extension(s) set here will be shown in the project. Use the Browse button to select pre-defined filters from the Explorer pane of the file view.
Link Folder to FTP/SFTP location
Checking this allows you to link the local folder you're adding to a remote folder on an FTP server so that you can sync files between the two. If this is checked, the following options are available:
- FTP account: This drop down allows you to choose the FTP account with the remote folder to be linked.
- Remote path: Allows you to enter the full (from FTP root) path to the folder on the remote server to be linked to the added local folder.
- Maximum recursion level: This field is used to specify the level of subdirectories from the specified remote folder that should be included in the added folder.
- Server clock skew (seconds): This setting relates to synchronization of local/remote files. You can specify a difference in number of seconds in the timestamp of the files in the local folder and the remote folder that should be ignored when synchronizing the project folder with the remote folder. This allows for time zone differences between your local system and remote FTP server, as well as minor variations should one system not keep time well.
When a project folder is linked to an (S)FTP folder via the setting above, this allows you to access two types of special local-to-server syncing functionality:
- The remote server syncing options accessible in the file view are enabled, and
- A special Save and upload to server command is enabled any time you open a local file from the local folder linked to the (S)FTP folder. You can access this command in the file tab's context menu, the FTP drop down in the Home tab, or by setting custom key mapping for the command in Settings » Key mapping. This option allows you to save the file both locally and to the remote server simultaneously.