| Line 9: | Line 9: | ||
Enter the string to search for in the '''Find what''' field, which allows a single or multi-line string up to 20,000 bytes. | Enter the string to search for in the '''Find what''' field, which allows a single or multi-line string up to 20,000 bytes. | ||
| − | + | In addition to regular characters and strings, the '''Find what''' field supports searching for several special characters and strings with special notation. For example, "^t" will match a tab. For a complete list of these values, see [[Special search characters]]. These special characters are valuable for matching non-printable text in files. | |
You can specify the search location(s) in the '''Directory''' field. This field may contain multiple search paths separated by semicolons, i.e.: ''C:\mydir1\; c:\mydir2\''. | You can specify the search location(s) in the '''Directory''' field. This field may contain multiple search paths separated by semicolons, i.e.: ''C:\mydir1\; c:\mydir2\''. | ||
Shortcut: Ctrl+Shift+F
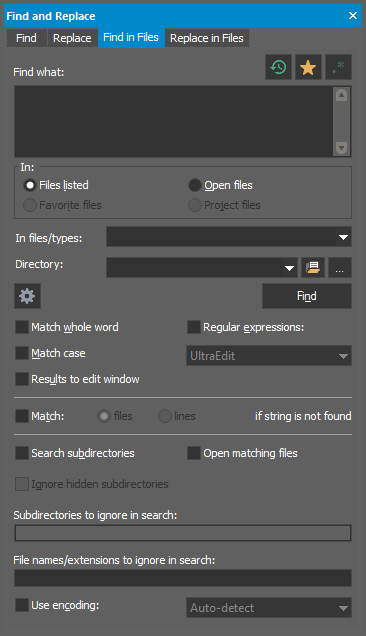 Find in files allows you to search for a string in multiple files in a location of your choosing. The files don't have to be open in UltraEdit.
Find in files allows you to search for a string in multiple files in a location of your choosing. The files don't have to be open in UltraEdit.
Enter the string to search for in the Find what field, which allows a single or multi-line string up to 20,000 bytes.
In addition to regular characters and strings, the Find what field supports searching for several special characters and strings with special notation. For example, "^t" will match a tab. For a complete list of these values, see Special search characters. These special characters are valuable for matching non-printable text in files.
You can specify the search location(s) in the Directory field. This field may contain multiple search paths separated by semicolons, i.e.: C:\mydir1\; c:\mydir2\.
The In files/types field allows you to restrict the search to particular file types by extension. For example, to search only HTML and CSS files, you would use: *.html;*.css. If left empty, all files are searched.
If the Find string is left empty, UltraEdit will return a list of all file names matching the other search settings. This can be useful in generating a directory listing.
Use the In setting to set the search area to one of the following:
![]() History button
History button
This button displays a scrollable find history list.
![]() Favorites button
This button opens the search favorites menu with the following options:
Favorites button
This button opens the search favorites menu with the following options:
| Add to Favorites | adds current item in "Find what" field to Favorites list |
| Edit Favorites | opens Edit Find/Replace Favorites dialog where you can name favorite search strings, organize the list and remove items from the list |
| Favorites | opens sub-menu to select an existing favorite for the "Find what" string |
![]() Regular expressions help button
Regular expressions help button
This button opens a short regular expression syntax reference for the selected regular expression engine. This button is subdued unless the regular expressions checkbox is checked.