| Line 146: | Line 146: | ||
|[[File:Git-icon-file-modified.png]] | |[[File:Git-icon-file-modified.png]] | ||
|The file has uncommitted changes. | |The file has uncommitted changes. | ||
| + | |- | ||
| + | |[[File:Git-icon-file-added.png]] | ||
| + | |The file has been newly added to the repostiory but has not yet been committed. | ||
|- | |- | ||
|[[File:Git-icon-folder-unknown.png]] | |[[File:Git-icon-folder-unknown.png]] | ||
This feature is available in UEStudio only.
Git is a very popular distributed version control system. UEStudio offers robust Git integration so that you can directly interact with Git repositories from within the application. You can learn more about Git and read over its full documentation at the official Git website.
In order to use Git with UEStudio, you need to have a Git client installed. Git for Windows is recommended.
If you already have Git for Windows installed on your system, then on first run UEStudio will detect this and prompt you to import your Git credentials. Otherwise, you can configure Git in UEStudio's settings under Editor display » Integrated applications » Version control systems » Git.
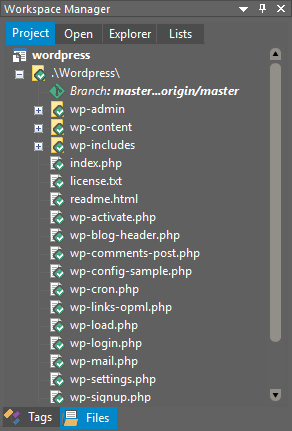 Once Git is properly configured on your system, you can then begin interacting with repositories and objects through four different methods:
Once Git is properly configured on your system, you can then begin interacting with repositories and objects through four different methods:
In both cases (if Git integration is configured in UEStudio properly) UEStudio will display the repo folder with a special Git icon overlay. If in a project, UEStudio will display the current branch and commits ahead / behind directly beneath the folder name.
Additionally, a special "Git" sub-menu is available in the context menu for files / folders under Git in the "Explorer" and "Project" tabs. This sub-menu contains many commands for interacting with the Git repository.
The "Git" sub-menu in the context menu of the "Explorer" and "Project" pane of the Workspace Manager includes the following options.
For top-level repository folders:
| Branch manager | Opens the Git branch manager window. |
| Status | Updates status of Git repository, shown in Git shell window. |
| Show log | Outputs history log for entire repository to Git shell window. |
| Add all new files | Adds all new files in the folder to the Git repository. |
| Commit | Commits all staged changes to the Git repository. |
| Resume merge | Attempts to resume merge after conflicts have been manually resolved by user. (This option is only available after all conflict files have been marked "Resolved" by the user.) |
| Abort merge | Aborts the merge that caused conflicts and restores local repository to state it was in prior to the pull / merge attempt. (This option is only available when one or more files in the repository is in a conflict state.) |
| Resume rebase | Attempts to resume rebase after conflicts have been manually resolved by user. (This option is only available after all conflict files have been marked "Resolved" by the user.) |
| Abort rebase | Aborts the rebase that caused conflicts and restores local repository to state it was in prior to the rebase attempt. (This option is only available when one or more files in the repository is in a conflict state.) |
| Reapply stash | Opens the "Apply stash" dialog where you can choose a pre-existing stash to apply to the current branch. |
| Push | Pushes the locally committed objects to the associated remote repository. |
| Pull | Pulls all objects from associated remote repository to local repository. |
| Launch shell | Pulls all objects from associated remote repository to local repository. |
| Sort files by Git status | Shows files with a "modified" or "conflict" status to be moved to the top of the file list. (Available for "Explorer" pane only.) |
| Config » Open .gitignore | Opens repository's ".gitignore" file for editing. |
| Config » Open config file | Opens repository's local ".git\config" file for editing. |
For repository files:
| Add » file name | Adds selected file to the repository. (This option is only available if the file has not yet been added to the repository.) |
| Add » file extension | Adds all new files with the selected file's extension to the repository. (This option is only available if the file has not yet been added to the repository.) |
| Add to ignore list » file name | Adds the selected file to the repository's .gitignore file and excludes it from the repository. (This option is only available if the file has not yet been added to the repository.) |
| Add to ignore list » file extension | Adds the selected file's extension only to the repository's .gitignore file. All files matching this extension will be excluded from the repository. (This option is only available if the file has not yet been added to the repository.) |
| Commit this file only | Allows you to commit just the selected file to the repository. (This option is only available if the file is modified.) |
| Mark resolved | Allows you to set the selected conflict file to "resolved" to resume the merge / rebase. (This option is only available if the file is in a conflict state.) |
| Diff | Shows Git diff output for the selected file in Git shell window. (This option is only available if the file is modified.) |
| Diff with UltraCompare | Sends modified and repository versions of the selected file to UltraCompare Professional for text compare. (This option is only available if the file is modified.) |
| Revert | Reverts all uncommitted changes and restores repository version of the selected file. (This option is only available if the file is modified.) |
| Show log | Outputs history log for the selected file to Git shell window. |
| Blame | Shows what revision and author last modified each line of the selected file. |
Git repositories that have been added to a project are shown in the "Project" pane with the current branch name and commits ahead / behind directly beneath them. The color used also indicates the state of the repository:
UEStudio will show the following icon overlays for files and folders that are part of a Git repository: