| Line 6: | Line 6: | ||
If the string doesn't exist in the file, UltraEdit will prompt you. | If the string doesn't exist in the file, UltraEdit will prompt you. | ||
| + | |||
| + | To select all text between the cursor position and the search target, hold down the '''Shift''' key before pressing the '''Next''' button. | ||
In addition to searching for printable characters, you can search for special characters/strings with special notation: | In addition to searching for printable characters, you can search for special characters/strings with special notation: | ||
| Line 41: | Line 43: | ||
The "^s" and "^c" options are particularly useful for macros. When recording a macro, you can use "^s" or "^c" in the Find / Replace fields, and during macro playback they will be replaced with the currently selected text or the clipboard contents, respectively. | The "^s" and "^c" options are particularly useful for macros. When recording a macro, you can use "^s" or "^c" in the Find / Replace fields, and during macro playback they will be replaced with the currently selected text or the clipboard contents, respectively. | ||
| + | |||
| + | [[File:Ultraedit find i history.png|left]] '''History button'''<br> | ||
| + | This button displays a scrollable find history list. | ||
| + | |||
| + | [[File:Ultraedit find i favorites.png|left]] '''Favorites button''' | ||
| + | This button opens the search favorites menu with the following options: | ||
| + | |||
| + | {| | ||
| + | |Add to Favorites | ||
| + | |adds current item in "Find what" field to Favorites list | ||
| + | |- | ||
| + | |Edit Favorites | ||
| + | |opens Edit [[Find/Replace Favorites]] dialog where you can name favorite search strings, organize the list and remove items from the list | ||
| + | |- | ||
| + | |Favorites | ||
| + | |opens sub-menu to select an existing favorite for the "Find what" string | ||
| + | |- | ||
| + | |} | ||
| + | |||
| + | [[File:Ultraedit find i regexp.png|left]]'''Regular expressions help button'''<br> | ||
| + | This button opens a short regular expression syntax reference for the selected regular expression engine. This button is subdued unless the regular expressions checkbox is checked. | ||
| + | |||
| + | '''Count all'''<br> | ||
| + | Clicking the Count All button will show the number of occurrences of the "Find what" string in the active file. This information is shown directly in the Find dialog, next to the gear icon. | ||
| + | |||
| + | '''In'''<br> | ||
| + | You can set the search area to '''Current file''', '''Selected text''' or '''All open files''' here. If you select '''All open files''', pressing '''Next''' will automatically move focus to the first match in the next open file. | ||
| + | |||
| + | [[File:Ultraedit find i options.png|left]] '''Advanced options button'''<br> | ||
| + | This button expands the advanced search options which are covered below. | ||
| + | |||
| + | ==Advanced search options== | ||
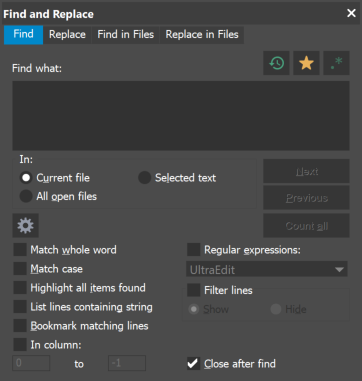 Enter the string to search for in the Find what field, which allows a single or multi-line string up to 20,000 bytes. You can search forwards or backwards from the current caret position in the active file by pressing the Next or Previous button to initialize the search. In hex mode, the search is performed in the direction specified with the Direction radio buttons.
Enter the string to search for in the Find what field, which allows a single or multi-line string up to 20,000 bytes. You can search forwards or backwards from the current caret position in the active file by pressing the Next or Previous button to initialize the search. In hex mode, the search is performed in the direction specified with the Direction radio buttons.
If the string is not found, the search wraps around to the other end of the file and continues the search. To configure this behavior, see the Search » Miscellaneous help topic.
If the string doesn't exist in the file, UltraEdit will prompt you.
To select all text between the cursor position and the search target, hold down the Shift key before pressing the Next button.
In addition to searching for printable characters, you can search for special characters/strings with special notation:
| Notation | Represents |
|---|---|
| ^t | Tab character |
| ^p | New line (DOS files - CR/LF, or hex 0D 0A) |
| ^r | Carriage return (hex 0D) |
| ^n | Line feed (new line in Unix based text files) (hex 0A) |
| ^b | Line break |
| ^s | Selected text |
| ^c | Clipboard contents (up to 30,000 characters) |
| ^^ | Literal "^" character |
Note: you can customize the special character used with the above in the Search » Miscellaneous area of Settings.
The "^s" and "^c" options are particularly useful for macros. When recording a macro, you can use "^s" or "^c" in the Find / Replace fields, and during macro playback they will be replaced with the currently selected text or the clipboard contents, respectively.
![]() History button
History button
This button displays a scrollable find history list.
![]() Favorites button
This button opens the search favorites menu with the following options:
Favorites button
This button opens the search favorites menu with the following options:
| Add to Favorites | adds current item in "Find what" field to Favorites list |
| Edit Favorites | opens Edit Find/Replace Favorites dialog where you can name favorite search strings, organize the list and remove items from the list |
| Favorites | opens sub-menu to select an existing favorite for the "Find what" string |
![]() Regular expressions help button
Regular expressions help button
This button opens a short regular expression syntax reference for the selected regular expression engine. This button is subdued unless the regular expressions checkbox is checked.
Count all
Clicking the Count All button will show the number of occurrences of the "Find what" string in the active file. This information is shown directly in the Find dialog, next to the gear icon.
In
You can set the search area to Current file, Selected text or All open files here. If you select All open files, pressing Next will automatically move focus to the first match in the next open file.
![]() Advanced options button
Advanced options button
This button expands the advanced search options which are covered below.