(Платим за лайки! - Выплаты ежедневно!) |
(Reverting vandalism) |
||
| (One intermediate revision by the same user not shown) | |||
| Line 1: | Line 1: | ||
| − | + | [[Category:File menu]][[Category:Help menu]] | |
| + | [[File:Ultraedit add help files.png|right|alt=screenshot of UltraEdit add help files dialog]] | ||
| + | On Windows, UltraEdit allows you to add up to 20 help files which are then added to the Help menu dropdown at the top-right of the application. The "Add help files" dialog allows you to add help files (.chm or .hlp) by file name and path or browse for a help file. You can also enter a URL to a help system or knowledgebase, and presets for MSDN Online and Google have been provided for you. | ||
| + | |||
| + | If adding a URL as a help file, use '''$K''' to represent the search term/query string. | ||
| + | |||
| + | Once help files have been added, you can select a word in the active file and press F1 to open a list of all help files. From there, you can search for the word in the help file of your choice. You can also select the help file directly from the [[:Category:Help menu|Help menu]] to search for the selected text directly in that help file. | ||
| + | |||
| + | [[File:Ultraedit help files.png|right|thumb|Custom help files are shown in the Help menu]] | ||
| + | |||
| + | To modify an added help file's configuration, '''double-click''' it in the list of added help files. Any changes you make are saved as soon as you press '''OK'''. | ||
| − | + | Use the '''Insert''' button to add a new help file, and the '''Delete''' button to remove the selected help file. | |
| − | |||
| − | |||
| − | |||
| − | |||
| − | |||
| − | |||
| − | |||
| − | |||
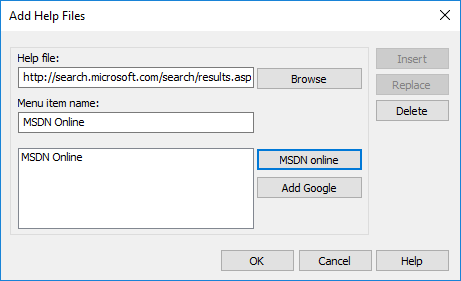 On Windows, UltraEdit allows you to add up to 20 help files which are then added to the Help menu dropdown at the top-right of the application. The "Add help files" dialog allows you to add help files (.chm or .hlp) by file name and path or browse for a help file. You can also enter a URL to a help system or knowledgebase, and presets for MSDN Online and Google have been provided for you.
On Windows, UltraEdit allows you to add up to 20 help files which are then added to the Help menu dropdown at the top-right of the application. The "Add help files" dialog allows you to add help files (.chm or .hlp) by file name and path or browse for a help file. You can also enter a URL to a help system or knowledgebase, and presets for MSDN Online and Google have been provided for you.
If adding a URL as a help file, use $K to represent the search term/query string.
Once help files have been added, you can select a word in the active file and press F1 to open a list of all help files. From there, you can search for the word in the help file of your choice. You can also select the help file directly from the Help menu to search for the selected text directly in that help file.
To modify an added help file's configuration, double-click it in the list of added help files. Any changes you make are saved as soon as you press OK.
Use the Insert button to add a new help file, and the Delete button to remove the selected help file.