(Created page with "You can encrypt and decrypt text files using the '''Encryption''' options in the Advanced tab. UltraEdit / UEStudio encrypt files using the Advanced...") |
(No difference)
|
You can encrypt and decrypt text files using the Encryption options in the Advanced tab. UltraEdit / UEStudio encrypt files using the Advanced Encryption Standard (AES) algorithm.
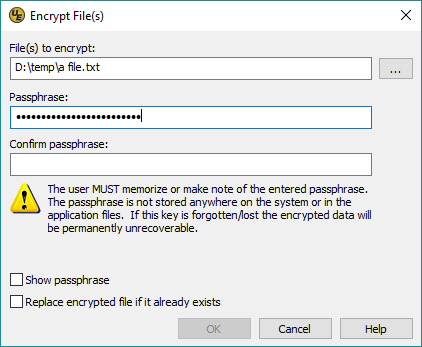 When you select Encrypt file, the "Encrypt file(s)" dialog is opened where you can set the passphrase to encrypt the active (or other) text file. This dialog includes the following options:
When you select Encrypt file, the "Encrypt file(s)" dialog is opened where you can set the passphrase to encrypt the active (or other) text file. This dialog includes the following options:
File(s) to encrypt (active file by default)
This field is automatically populated with the active file's path, however you can set the full path to a different file (or files) to be encrypted as well. If specifying multiple files, separate their paths with a semicolon and space. You can use the ... button to browse to and select one or more file(s) to encrypt.
Passprhase / Confirm passphrase
These fields allow you to provide the passphrase used to encrypt the file. Unless Show passphrase is checked at the bottom of the dialog, you'll have to enter the passphrase twice to confirm it.
IMPORTANT: You must memorize or make note of the encryption passphrase you enter. The passphrase is not stored anywhere on your system or in any file. If you lose or forget your passphrase, the encrypted data will be permanently unrecoverable.
Show passphrase
If checked, the passphrase will be visible as you enter it, and you will not be required to confirm the passphrase. This is useful if you wish to visually review the passphrase you've entered before the encryption process begins.
Replace encrypted file if it already exists
If checked, then any encrypted file(s) that already exist in the given path with names and extensions matching the files selected for encryption will automatically be overwritten.
Click OK to lock in your passphrase, and UltraEdit will begin the encryption process for the file(s) selected. Once the file(s) are encrypted, and if the output window is not visible, an encryption status dialog is shown listing the files that are encrypted. If the output window is visible, the status information would be displayed in the output window.
After the file is encrypted, it is closed and saved to your hard drive with a ".uenc" file extension. You are prompted to delete the original (unencrypted) file from disk.
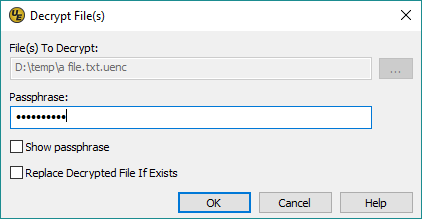 When you select Decrypt file, the "Decrypt file(s)" dialog is opened where you can select an encrypted file to decrypt. Additionally, if you attempt to open an encrypted file with UltraEdit's / UEStudio's regular File open dialog, the "Decrypt file(s)" dialog is shown so that you can decrypt the file for editing.
When you select Decrypt file, the "Decrypt file(s)" dialog is opened where you can select an encrypted file to decrypt. Additionally, if you attempt to open an encrypted file with UltraEdit's / UEStudio's regular File open dialog, the "Decrypt file(s)" dialog is shown so that you can decrypt the file for editing.
The "Decrypt file(s)" dialog includes the following options:
File(s) to decrypt
This field contains the full file path of the file you wish to decrypt. You can use the ... button to browse to and select one or more file(s) to decrypt. Remember, unless manually modified, files encrypted by UltraEdit or UEStudio will be stored on your hard drive with a ".uenc" file extension.
Passprhase
This is where you enter the passphrase you used to encrypt the file. If you don't have the exact passphrase or can't remember it, the file cannot be decrypted.
Show passphrase
If checked, the passphrase will be visible as you enter it. This is useful if you wish to visually review the passphrase you've entered before the decryption process begins.
Replace encrypted file if it already exists
If checked, then any decrypted file(s) that already exist in the given path with names and extensions matching the files selected for decryption will automatically be overwritten.