| Line 1: | Line 1: | ||
| − | |||
| − | + | --- | |
| − | [[ | + | [[[[Media:Link title]][[File:'''Example.jpg''']]]]h |
| − | |||
| − | |||
| − | |||
| − | |||
| − | |||
| − | |||
| − | |||
| − | |||
| − | |||
| − | |||
| − | |||
| − | |||
| − | |||
| − | |||
| − | |||
| − | |||
| − | |||
After the file is encrypted, it is closed and saved to your hard drive with a ".uenc" file extension. You are prompted to delete the original (unencrypted) file from disk. | After the file is encrypted, it is closed and saved to your hard drive with a ".uenc" file extension. You are prompted to delete the original (unencrypted) file from disk. | ||
| Line 26: | Line 8: | ||
[[File:UltraEdit decrypt file.png|right|alt=Screenshot of UltraEdit's Decrypt File dialog]] | [[File:UltraEdit decrypt file.png|right|alt=Screenshot of UltraEdit's Decrypt File dialog]] | ||
When you select '''Decrypt file''', the "Decrypt file(s)" dialog is opened where you can select an encrypted file to decrypt. Additionally, if you attempt to open an encrypted file with UltraEdit's / UEStudio's regular [[File open]] dialog, the "Decrypt file(s)" dialog is shown so that you can decrypt the file for editing. | When you select '''Decrypt file''', the "Decrypt file(s)" dialog is opened where you can select an encrypted file to decrypt. Additionally, if you attempt to open an encrypted file with UltraEdit's / UEStudio's regular [[File open]] dialog, the "Decrypt file(s)" dialog is shown so that you can decrypt the file for editing. | ||
| − | + | - | |
The "Decrypt file(s)" dialog includes the following options: | The "Decrypt file(s)" dialog includes the following options: | ||
'''File(s) to decrypt'''<br> | '''File(s) to decrypt'''<br> | ||
This field contains the full file path of the file you wish to decrypt. You can use the '''...''' button to browse to and select one or more file(s) to decrypt. Remember, unless manually modified, files encrypted by UltraEdit or UEStudio will be stored on your hard drive with a ".uenc" file extension. | This field contains the full file path of the file you wish to decrypt. You can use the '''...''' button to browse to and select one or more file(s) to decrypt. Remember, unless manually modified, files encrypted by UltraEdit or UEStudio will be stored on your hard drive with a ".uenc" file extension. | ||
| − | |||
| − | |||
| − | |||
| − | |||
| − | |||
| − | |||
| − | |||
| − | |||
| − | |||
| − | |||
| − | |||
| − | |||
| − | |||
| − | |||
--- [[Media:Link titleFile:'''Example.jpg''']]h
After the file is encrypted, it is closed and saved to your hard drive with a ".uenc" file extension. You are prompted to delete the original (unencrypted) file from disk.
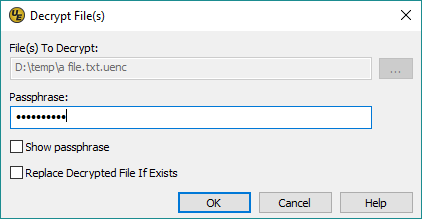 When you select Decrypt file, the "Decrypt file(s)" dialog is opened where you can select an encrypted file to decrypt. Additionally, if you attempt to open an encrypted file with UltraEdit's / UEStudio's regular File open dialog, the "Decrypt file(s)" dialog is shown so that you can decrypt the file for editing.
-
The "Decrypt file(s)" dialog includes the following options:
When you select Decrypt file, the "Decrypt file(s)" dialog is opened where you can select an encrypted file to decrypt. Additionally, if you attempt to open an encrypted file with UltraEdit's / UEStudio's regular File open dialog, the "Decrypt file(s)" dialog is shown so that you can decrypt the file for editing.
-
The "Decrypt file(s)" dialog includes the following options:
File(s) to decrypt
This field contains the full file path of the file you wish to decrypt. You can use the ... button to browse to and select one or more file(s) to decrypt. Remember, unless manually modified, files encrypted by UltraEdit or UEStudio will be stored on your hard drive with a ".uenc" file extension.