(Created page with "Category:Project tab <span class="idm-uestudio-only">''This feature is available in [https://www.ultraedit.com/products/uestudio/ UEStudio] only.''</span> Git is a very p...") |
|||
| Line 12: | Line 12: | ||
==Using Git== | ==Using Git== | ||
[[File:UEStudio_Git_integration_in_Workspace_Manager.png|right]] | [[File:UEStudio_Git_integration_in_Workspace_Manager.png|right]] | ||
| − | Once Git is properly configured on your system, you can then begin interacting with repositories and objects through | + | Once Git is properly configured on your system, you can then begin interacting with repositories and objects through four different methods: |
| − | # | + | # Via the [[#Using the Git sub-menu in the Explorer/Project panes|Git context menu]] for Git repositories in the "Explorer" or "Project" tab of the [[File view|Workspace Manager]]. |
| − | # | + | # Through the Git commands in the "Version control" group of the [[:Category:Project tab|Project tab]]. |
| + | # Through the Git [[Branch manager]]. | ||
| + | # Through the [[Git shell]]. | ||
In both cases (if Git integration is configured in UEStudio properly) UEStudio will display the repo folder with a special Git icon overlay. If in a project, UEStudio will display the current branch and commits ahead/behind directly beneath the folder name. | In both cases (if Git integration is configured in UEStudio properly) UEStudio will display the repo folder with a special Git icon overlay. If in a project, UEStudio will display the current branch and commits ahead/behind directly beneath the folder name. | ||
| Line 29: | Line 31: | ||
** '''Recursive'''<br>This option will clone the repository along with any submodules contained within it. | ** '''Recursive'''<br>This option will clone the repository along with any submodules contained within it. | ||
| − | === | + | ===Using the Git sub-menu in the Explorer/Project panes=== |
| + | The "Git" sub-menu in the context menu of the "Explorer" and "Project" pane of the [[File view|Workspace Manager]] includes the following options. | ||
| + | |||
===Managing branches=== | ===Managing branches=== | ||
This feature is available in UEStudio only.
Git is a very popular distributed version control system. UEStudio offers robust Git integration so that you can directly interact with Git repositories from within the application. You can learn more about Git and read over its full documentation at the official Git website.
In order to use Git with UEStudio, you need to have a Git client installed. Git for Windows is recommended.
If you already have Git for Windows installed on your system, then on first run UEStudio will detect this and prompt you to import your Git credentials. Otherwise, you can configure Git in UEStudio's settings.
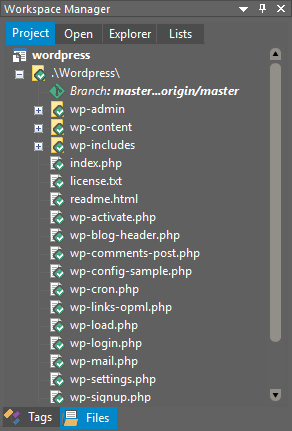 Once Git is properly configured on your system, you can then begin interacting with repositories and objects through four different methods:
Once Git is properly configured on your system, you can then begin interacting with repositories and objects through four different methods:
In both cases (if Git integration is configured in UEStudio properly) UEStudio will display the repo folder with a special Git icon overlay. If in a project, UEStudio will display the current branch and commits ahead/behind directly beneath the folder name.
Additionally, a special "Git" sub-menu is available in the context menu for files/folders under Git in the "Explorer" and "Project" tabs. This sub-menu contains many commands for interacting with the Git repository.
The "Git" sub-menu in the context menu of the "Explorer" and "Project" pane of the Workspace Manager includes the following options.