Shortcut: Alt+F3 or Ctrl+F,F
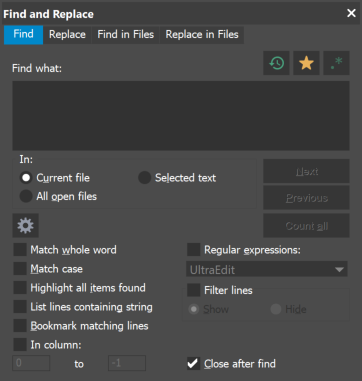 Enter the string to search for in the Find what field, which allows a single or multi-line string up to 20,000 bytes. You can search forwards or backwards from the current caret position in the active file by pressing the Next or Previous button to initialize the search.
Enter the string to search for in the Find what field, which allows a single or multi-line string up to 20,000 bytes. You can search forwards or backwards from the current caret position in the active file by pressing the Next or Previous button to initialize the search.
If the string is not found, the search wraps around to the other end of the file and continues the search. To configure this behavior, see the Settings » Search » Miscellaneous help topic.
If the string doesn't exist in the file, UltraEdit will prompt you.
To select all text between the cursor position and the search target, hold down the Shift key before pressing the Next button.
In addition to regular characters and strings, the Find what field supports searching for several special characters and strings with special notation. For example, "^t" will match a tab. For a complete list of these values, see Special search characters. These special characters are valuable for matching non-printable text in files.
![]() History button
History button
This button displays a scrollable find history list.
![]() Favorites button
This button opens the search favorites menu with the following options:
Favorites button
This button opens the search favorites menu with the following options:
| Add to Favorites | adds current item in "Find what" field to Favorites list |
| Edit Favorites | opens Edit Find/Replace Favorites dialog where you can name favorite search strings, organize the list and remove items from the list |
| Favorites | opens sub-menu to select an existing favorite for the "Find what" string |
![]() Regular expressions help button
Regular expressions help button
This button opens a short regular expression syntax reference for the selected regular expression engine. This button is subdued unless the regular expressions checkbox is checked.
Count all
Clicking the Count All button will show the number of occurrences of the "Find what" string in the active file. This information is shown directly in the Find dialog, next to the gear icon.
In
You can set the search area to Current file, Selected text or All open files here. If you select All open files, pressing Next will automatically move focus to the first match in the next open file.
![]() Advanced options button
Advanced options button
This button expands the advanced search options which are covered below.
Match whole word
This option forces the search to match whole words only. This is useful, for example, if you need to search for 'a', or 'A' without finding all words including 'a'.
Match case
This option forces the search to match the case of the "Find what" string exactly. This option applies to regular expressions as well.
Regular expressions
This option enables the use of regular expressions for the "Find what" string. There are 3 different types of regular expressions available:
For information regarding creation of regular expressions see Regular expressions or Perl regular expressions topics.
Highlight all items found
This option will highlight all matches in the active document as soon as you press the Next button.
List lines containing string
This option will list all lines containing the "Find what" string in a separate dockable Find string list window. Double-clicking on one of the result lines (or selecting it and clicking on Goto in the context menu) will jump to that line in the editor.
Bookmark matching lines
This option will add a special "find" bookmark to all lines containing the search string as soon as the search is executed. If you wish to remove bookmarks added by a search but still keep your manually set bookmarks, you can do so by going to the Home tab and clicking Bookmarks » Clear Find bookmarks.
Close after find
This option closes the Find dialog as soon as the first match is found.
In column
This option restricts the search to the user-specified start and end columns. The number entered for the end column must be greater than the number entered for the start column (except when searching an entire line). To search an entire line, use "0" and "-1". Note that column numbering begins with "0" so the initial column value would have to be set to "0" to search from the beginning of a line.
Filter lines
If checked, the Show and Hide radio buttons activate. If the Show radio button is selected, all lines not containing a match of the "Find what" string will be hidden, and only lines containing a match will be visible. Conversely, if the Hide radio button is selected, only lines containing a match of the "Find what" string will be shown, and all other lines will be hidden.