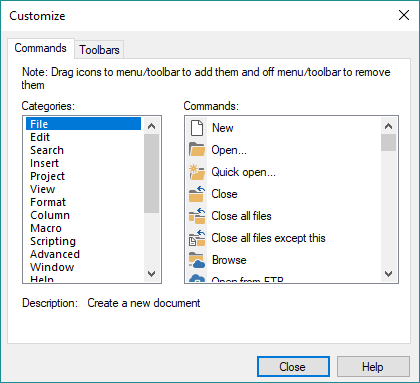 You can customize the toolbar by right-clicking on it and selecting "Customize..." from the context menu. This will open the "Customize" dialog, as shown to the right.
You can customize the toolbar by right-clicking on it and selecting "Customize..." from the context menu. This will open the "Customize" dialog, as shown to the right.
To add commands and icons to an existing toolbar, locate and click on the command in the Commands list on the right, then drag it to the toolbar to the position where you want to add it. Commands in the Commands list are grouped by menu category – the Categories list on the left. To see all available commands, select "All commands" category in the Commands list.
Commands are sorted alphabetically in this list, and you can search and jump to commands by quickly typing their names while focus is in this list. You can find and add to the toolbar any macros and scripts you have loaded in the "User macros" and "User scripts" categories.
To remove commands from a toolbar, while the "Customize" dialog is open, simply click on the command in the toolbar and drag it away from the toolbar. You will see the cursor change to indicate the command will be removed once you release the mouse button.
While the "Customize" dialog is open, you can right-click on any toolbar icon to access the following options:
| Reset to default | Resets toolbar to default settings |
| Copy button image | Copies active button image to clipboard |
| Delete | Removes active icon from toolbar |
| Image | Shows only the image for the active icon |
| Text | Shows only text for the active icon |
| Image and text | Shows image and text for the active icon |
| Start group | Inserts a vertical separator in front of the active icon |
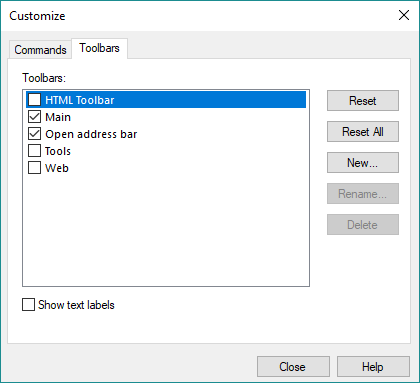 To create custom toolbars (or delete them), click the "Toolbars" tab in the "Customize" dialog, as shown to the right. You'll see here a list of default toolbars (which cannot be deleted), as well as any custom toolbars you've created.
To create custom toolbars (or delete them), click the "Toolbars" tab in the "Customize" dialog, as shown to the right. You'll see here a list of default toolbars (which cannot be deleted), as well as any custom toolbars you've created.
Click the New... button to create a new named toolbar. The new toolbar is displayed as a small floating window which you can drag icons to from the "Commands" tab. Click on the floating toolbar window and drag it up towards the main menu to dock it, if desired.
Click the Rename button to rename a custom toolbar. Click the Delete button to delete a custom toolbar.
You can toggle which toolbars are shown by using the checkboxes next to the name of each toolbar in the main Toolbars: list.
To restore a toolbar to its original defaults, click the Reset button. Click Reset all to reset all your customizations and delete any custom toolbars.
If you check Show text labels, then the associated command name for each icon on the toolbar will be shown beneath the toolbar button. This is a per-toolbar setting.